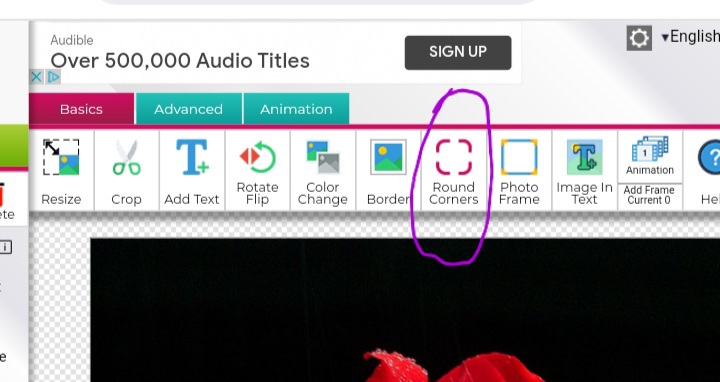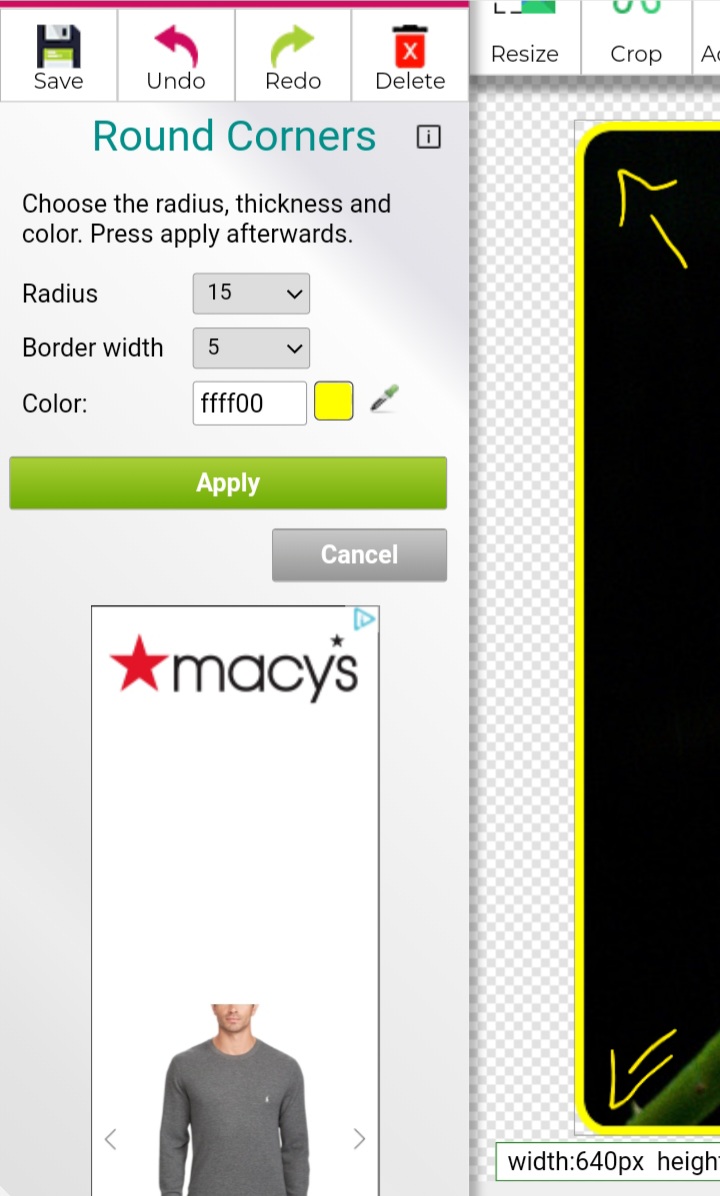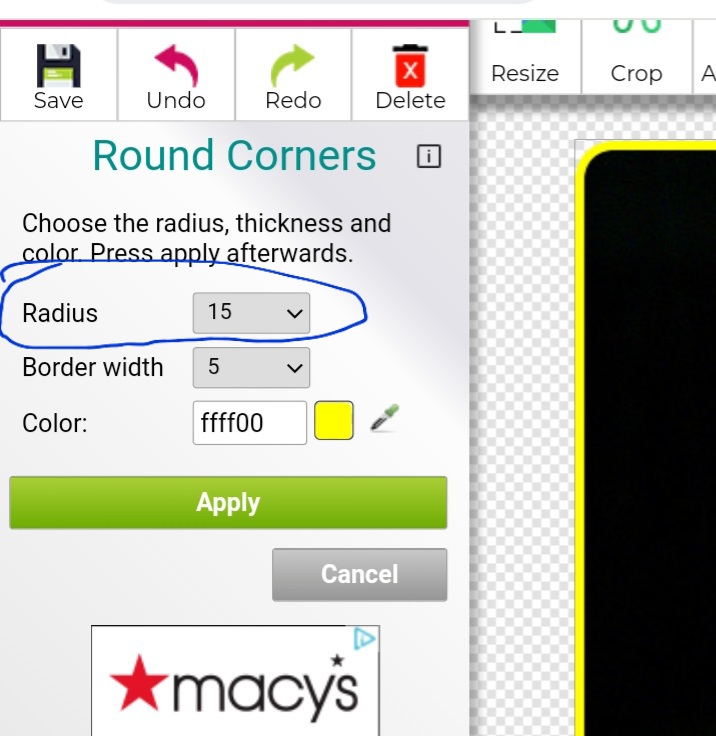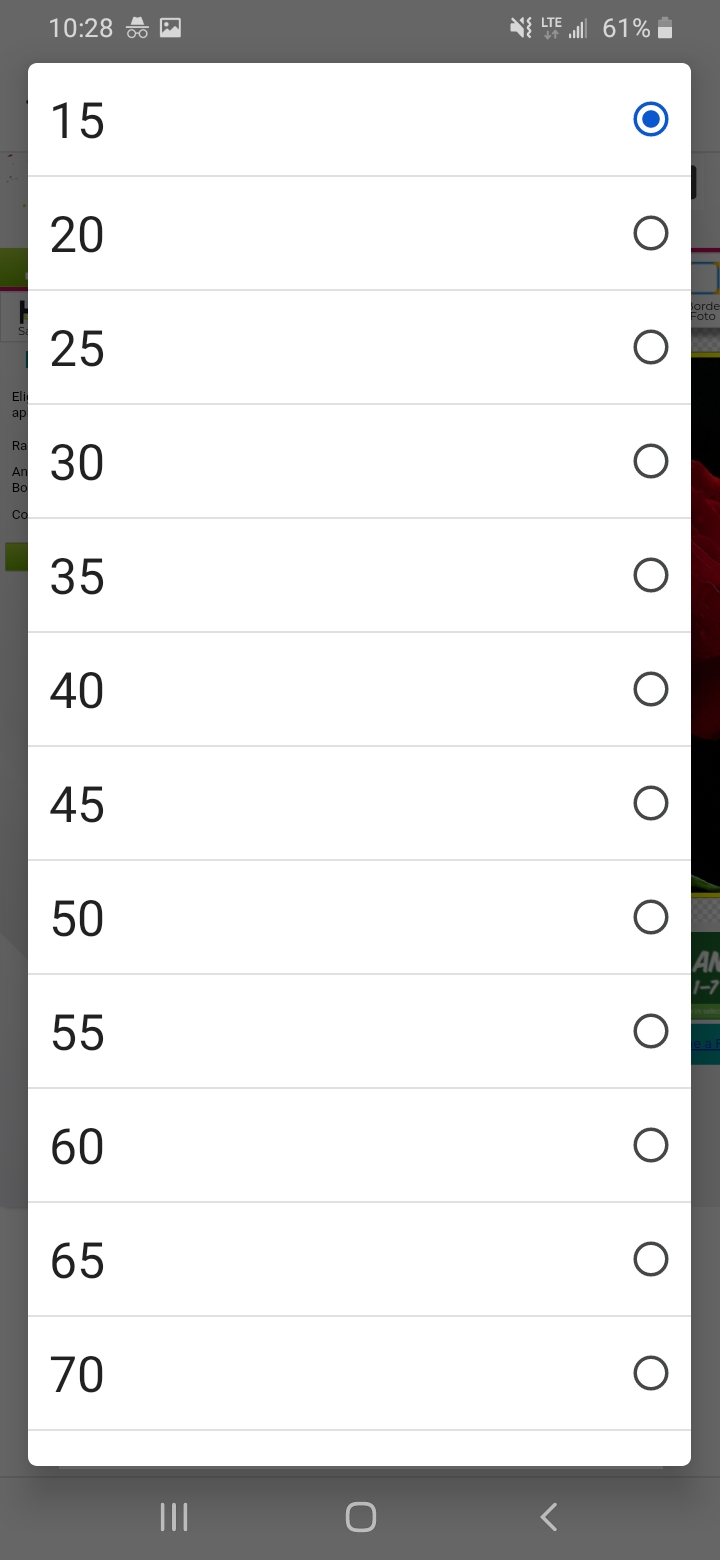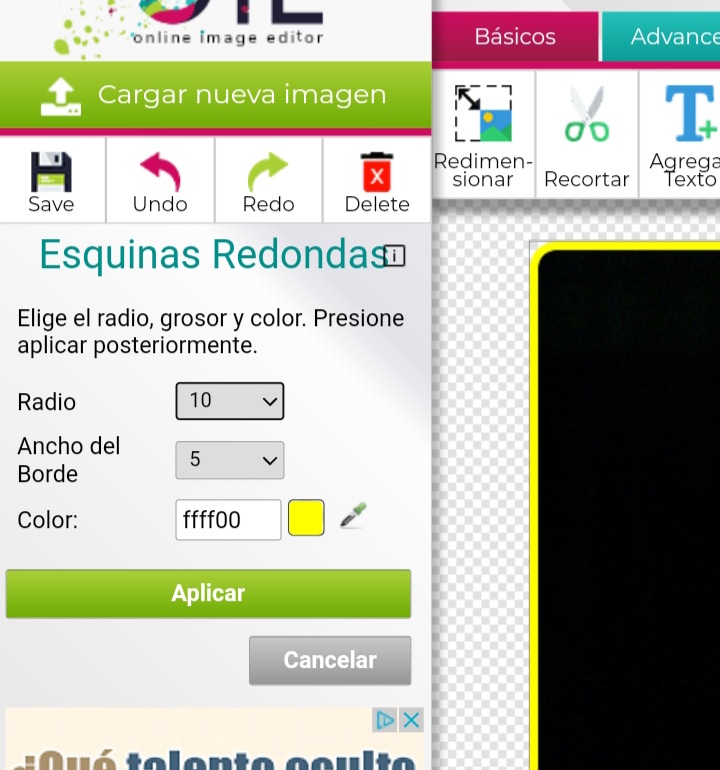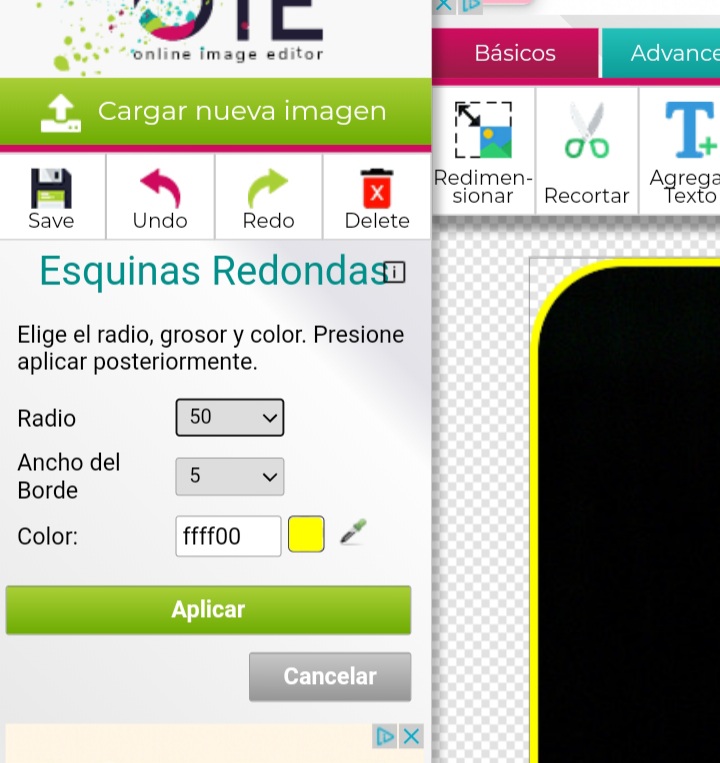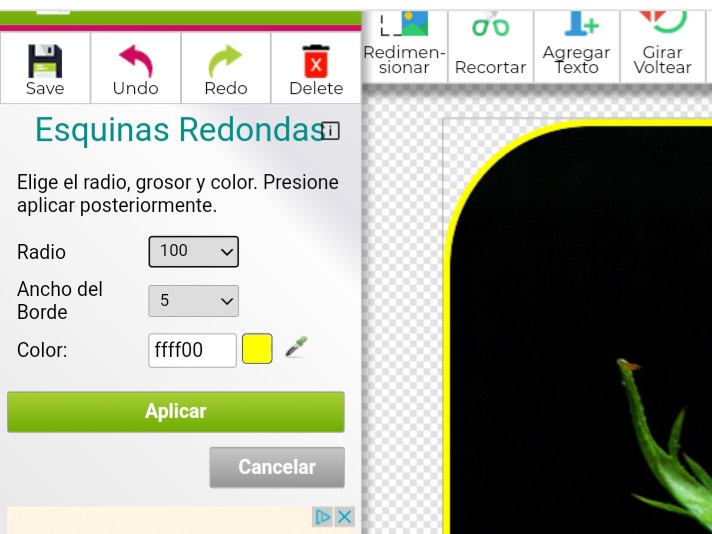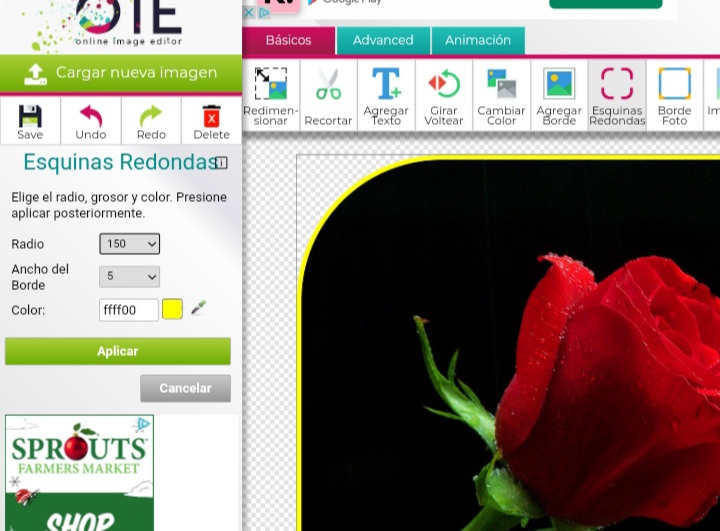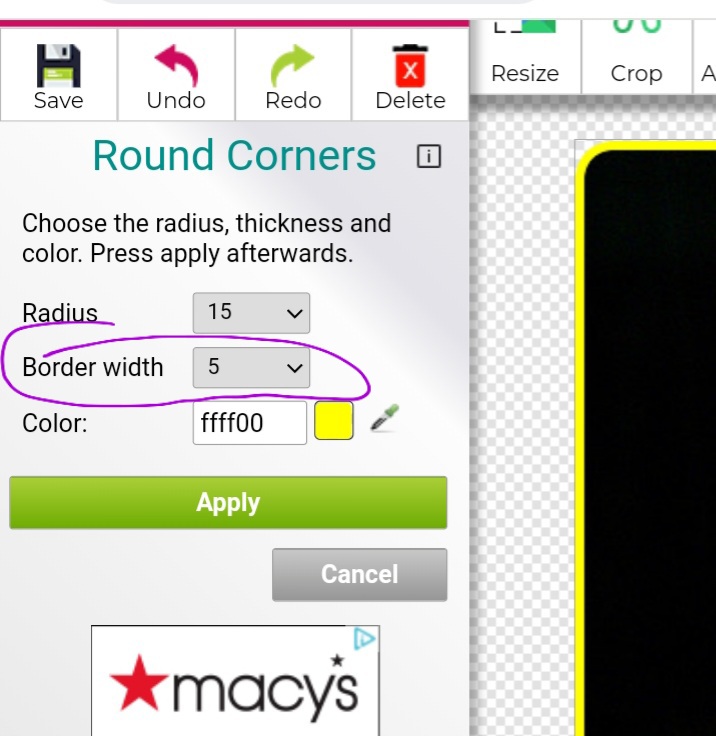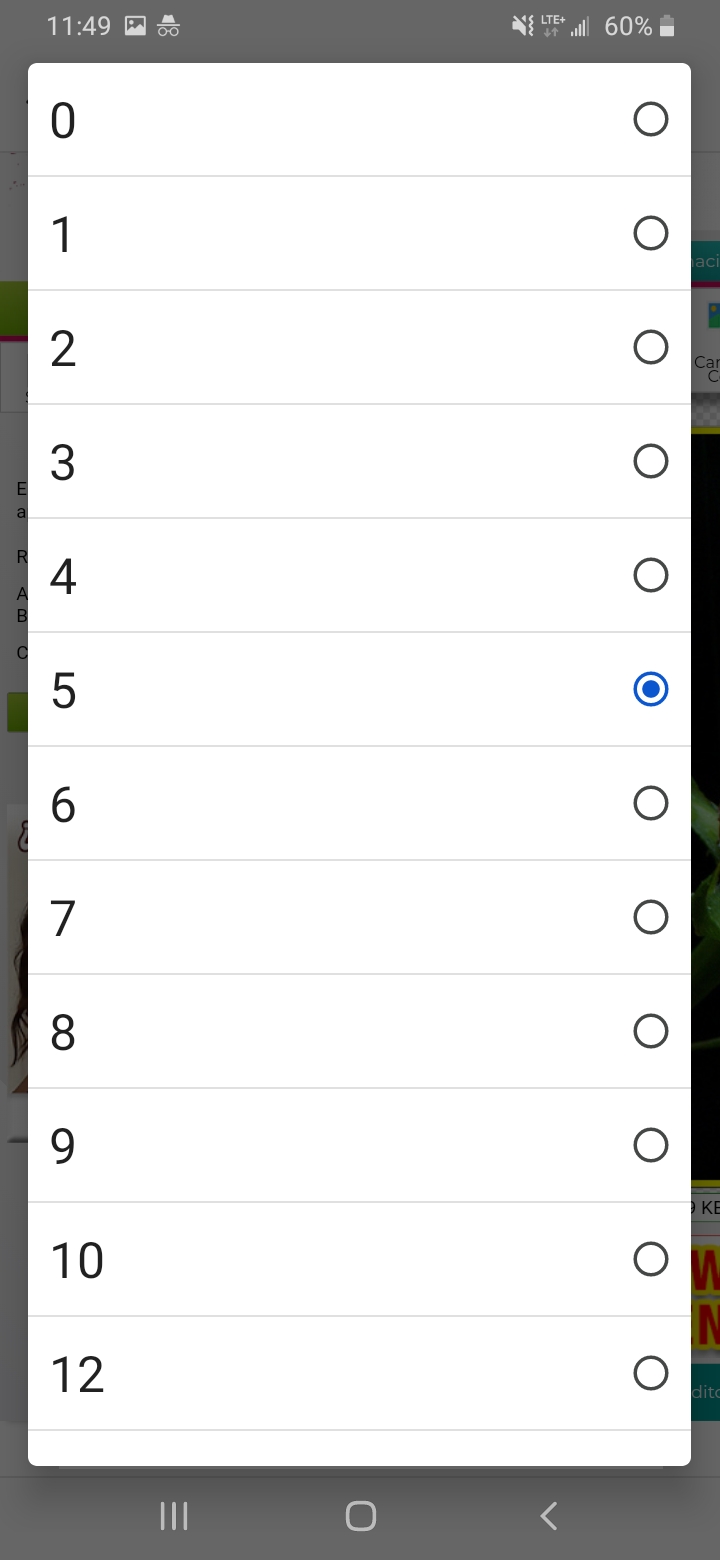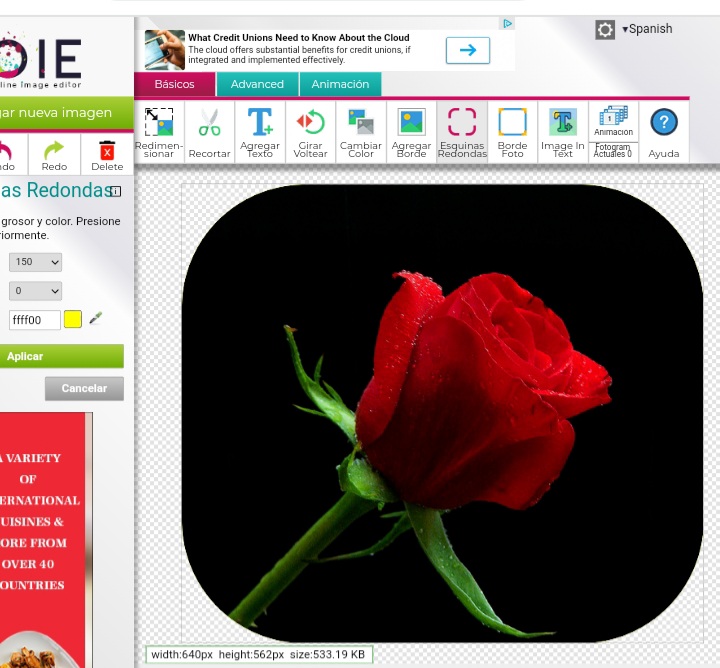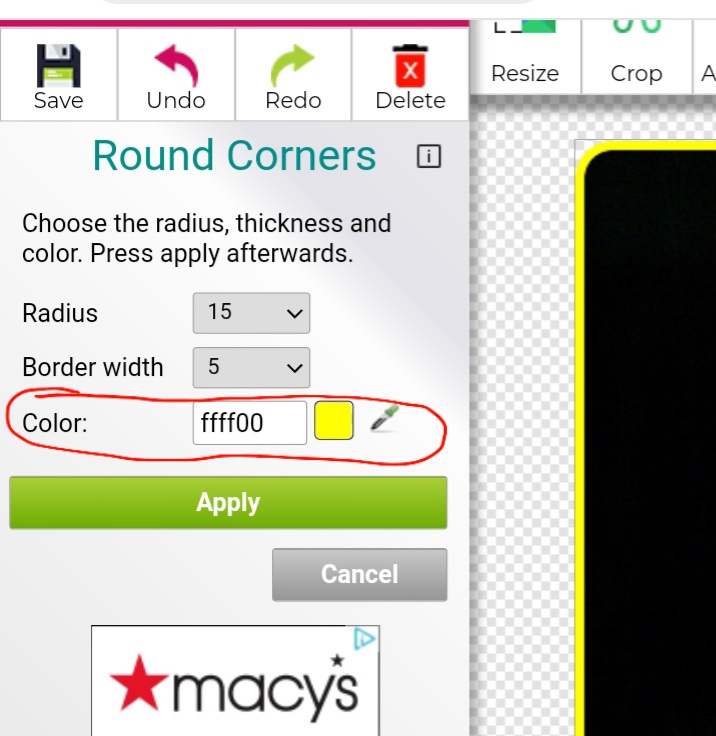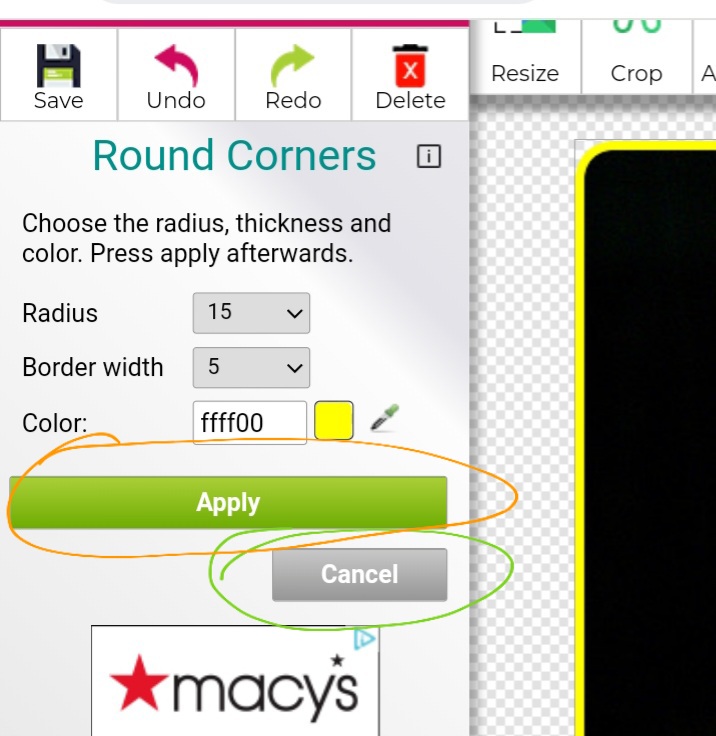Tuto 23:
Al presionar esa opcion. Nos van a salor las siguientes opciones en la parte izquierda.
Vamos a ver la primera opcion que nos da para redondear las esquinas.
Por defecto el radio esta en 15.
Aqui es casi similar lo que que hace es al apretar donde esta el numero 15 nos salen las siguientes opciones.
Entre mas grande es el numero que escojen mas marcadas quedan las esquinas redondas.
Ejemplos: Notese como se va haciendo la esquina mas circular.
2 Me gusta
Nuestra siguiente opcion es la “Border width” o “Ancho de banda” (circulo morado)
Por defecto el ancho esta en 5.
Recordemos que el ancho de banda es que tan grueso queremos el borde.
Al presionar las opciones son sale para escojer entre 0 y 35.
Nota: con el 0 no te agrega borde pero si te permite recortar la imagen con esquinas redondas.
Nuestra siguiente opcion es escojer el color del borde. Y se escoje como ya aprendimos en el tuto de colores.
Cuando ya este el borde como lo quieren presionan apply/applicar o cancel si no queremos esa opcion.
Nota: aqui tambien puede tener mas de 1 color en el borde. Tienen que poner 1 a la vez.
Tiene que cambiar el numero del radio por uno mas pequeño del original para que se vea bien el siguiente color.
3 Me gusta
Gracias manta poco a poco va aprendiendo una ya nada mas nos queda practicar para lograrlo saluditos linda noche
2 Me gusta
practiquen practiquen!!!
1 me gusta
Sip. Practica y tu imaginacion.
Gracias Manta no sabia que se podia hacer sin ponerle bordo de color, que padre quedo la ultima me gusto esto, gracias Manta
1 me gusta