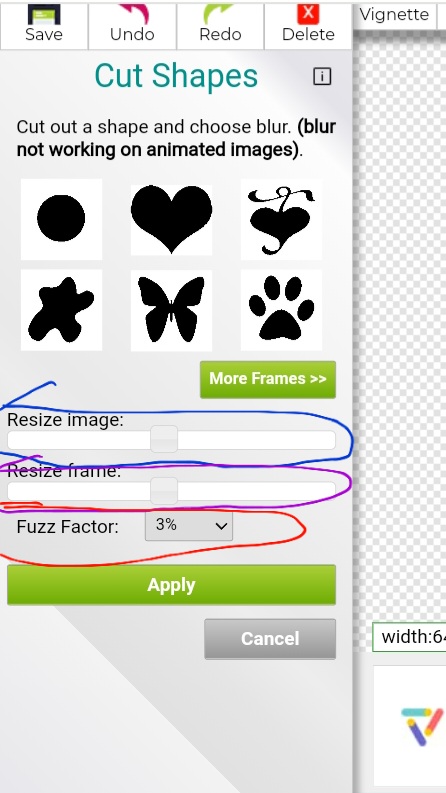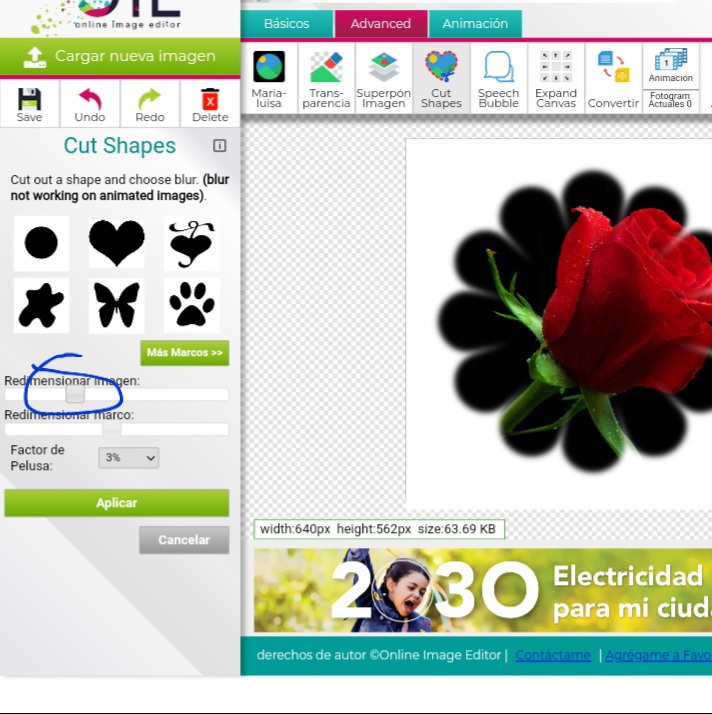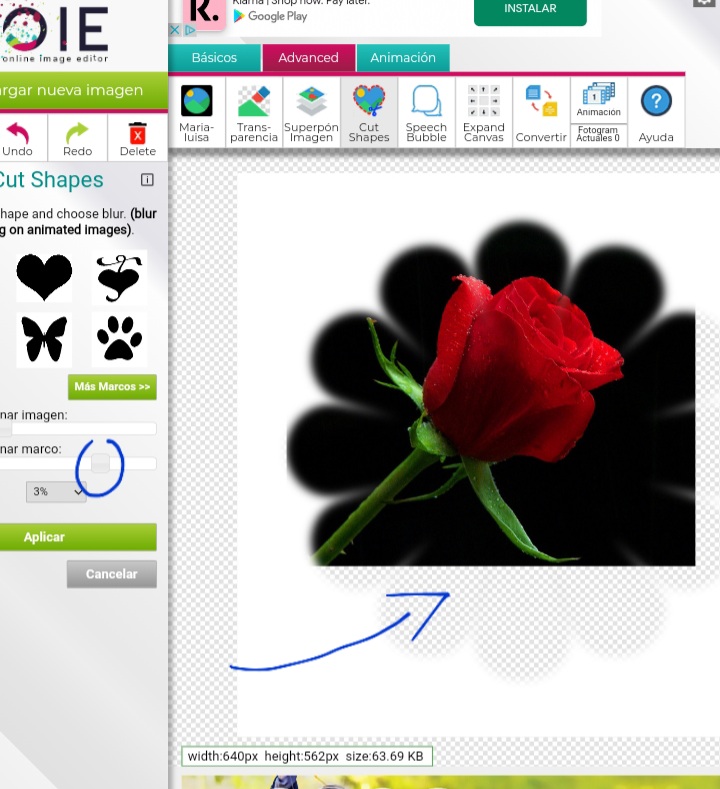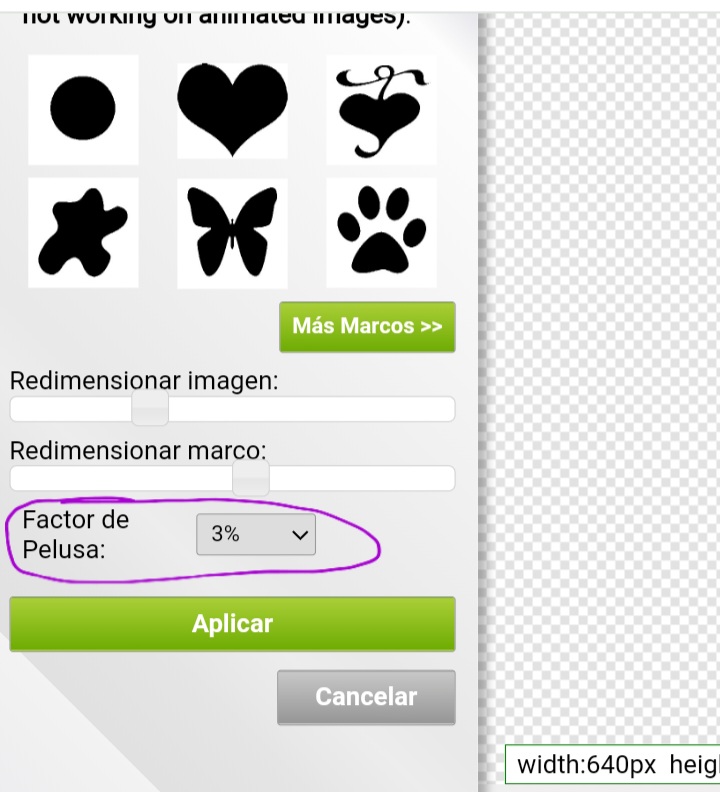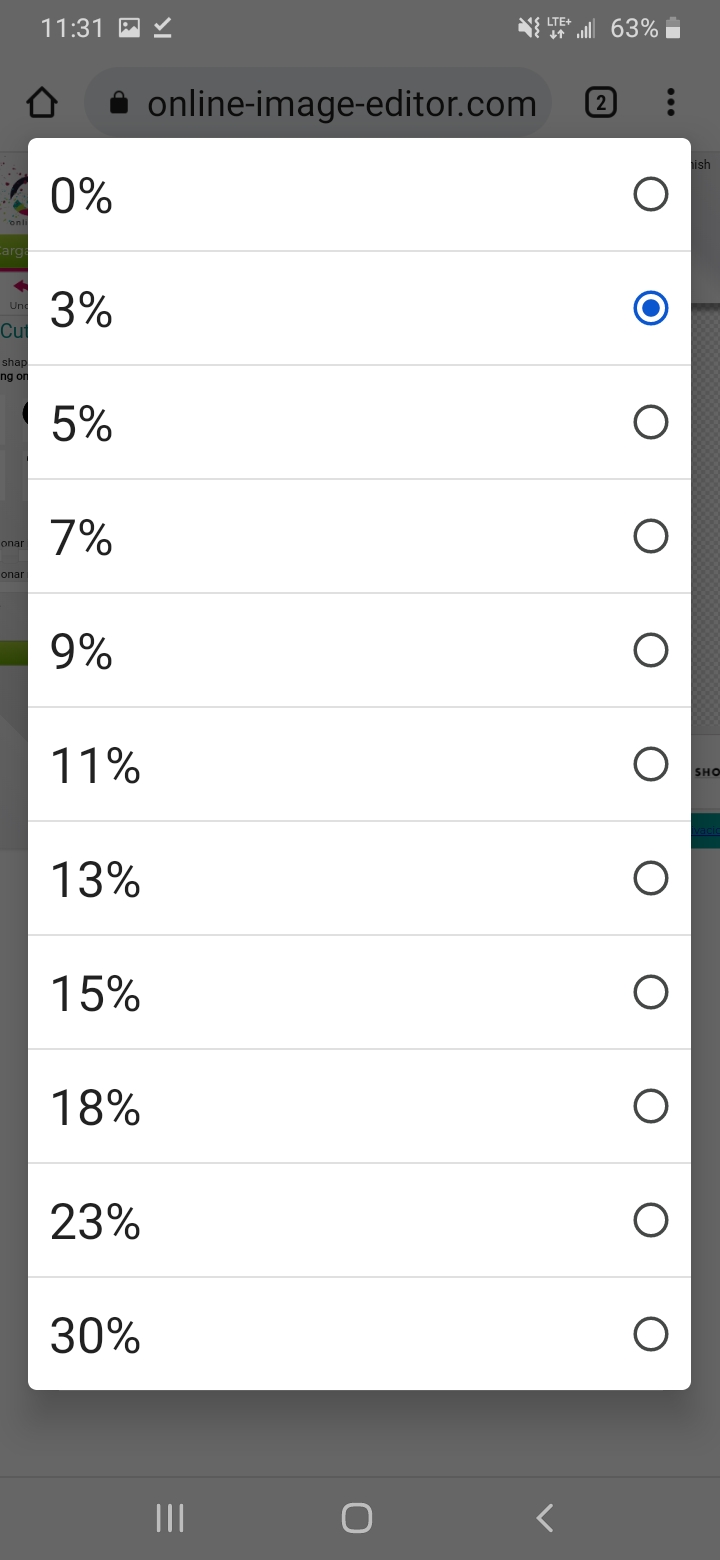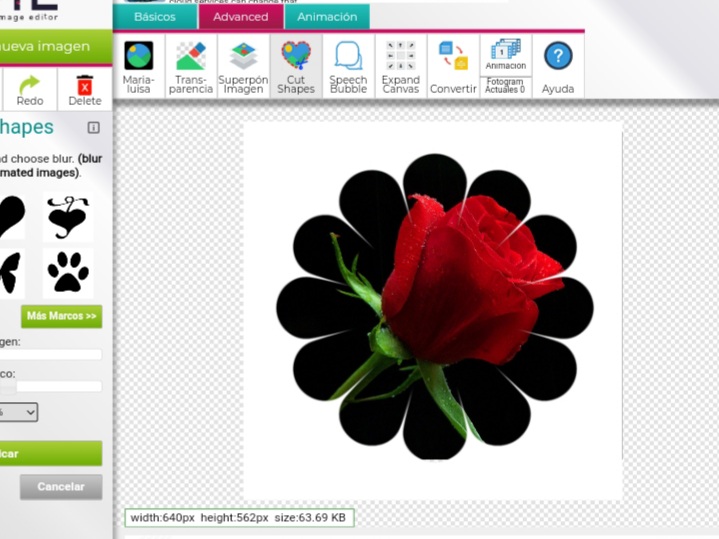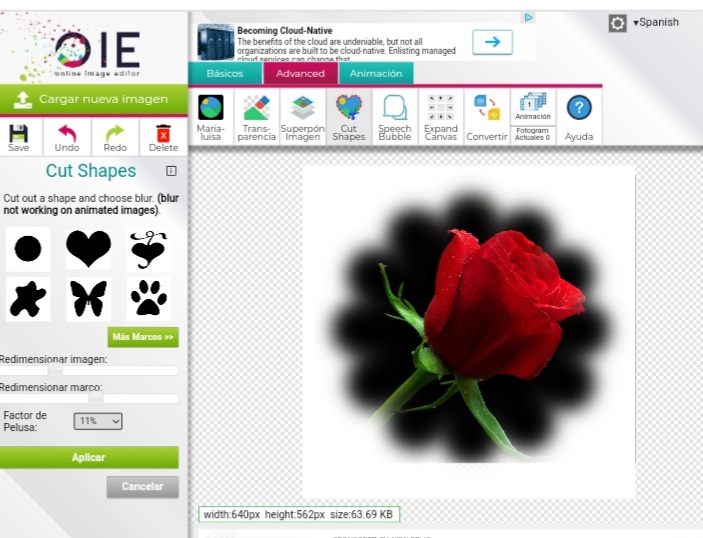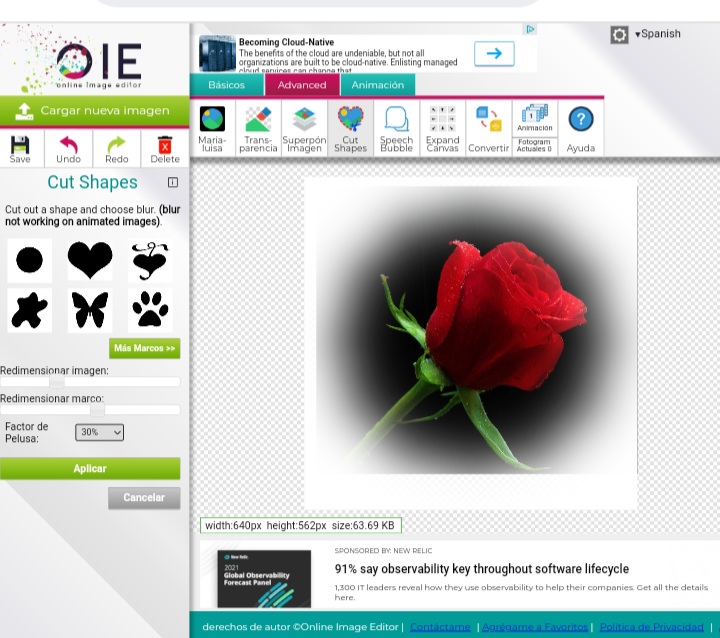Las opciones que nos aparecen son las siguientes.
Resize image/ Redimensionar imagen (circulo azul)
Resize Frame/ Redimensionar Marco (circulo morado)
Buzz Factor/Factor de pelusa (circulo rojo)
Apply/Aplicar
Cancel
Si recuerdan estas opciones son similares a las de photo frame/borde con foto
La primera opcion, resize image o en español Redimensionar imagen cambia el tamaño de la imagen.
Si vemos la imagen quedo dentro de la forma escojida. Si movemos las barra la para izquierda se hace mas pequeña, a la derecha mas grande. (Circulo azul)
Es cosa de acomodarla hasta que se vea como la queremos.
La segunda opcion es la de resize frame o en español Redimensionar marco.
Lo que hace es cambiar el tamaño del la forma o marco escojido.
Muevan la barrita hacia la izquierda para hacerlo mas pequeño y hacia la derecha para hacerlo mas grande. (Circulo azul)
Como ven en la imagen de arriva lo hize mas grande y quedo mucho transparente (flechita)
Asegurense que no quede nada transparente.
Para eso a veces se necesita mover la imagen, para hacer eso solo presionen la imagen que esta dentro del marco hasta arrastrenla/muevanla hasta que quede donde la quieren.
Nuestra ultima opcion es la “Buzz Factor” o en español “Factor de pelusa” (circulo morado)
Por defecto esta opcion esta en 3% ,
Al presionar el 3 nos salen los siguientes numeros.
Van del 0% al 30%.
Lo que hace el facto buzz o pelusa es hacer borroso las orillas del marco.
Entre mas alto el % mas borroso.
Entre mas alto el porciento menos claro se notan las lineas del marco.
Ejemplos:
0%
11%
30%
Ya que este como lo quieren Apliquen los cambios y Listo.
Aqui la mia con 3% pelusa/buzz