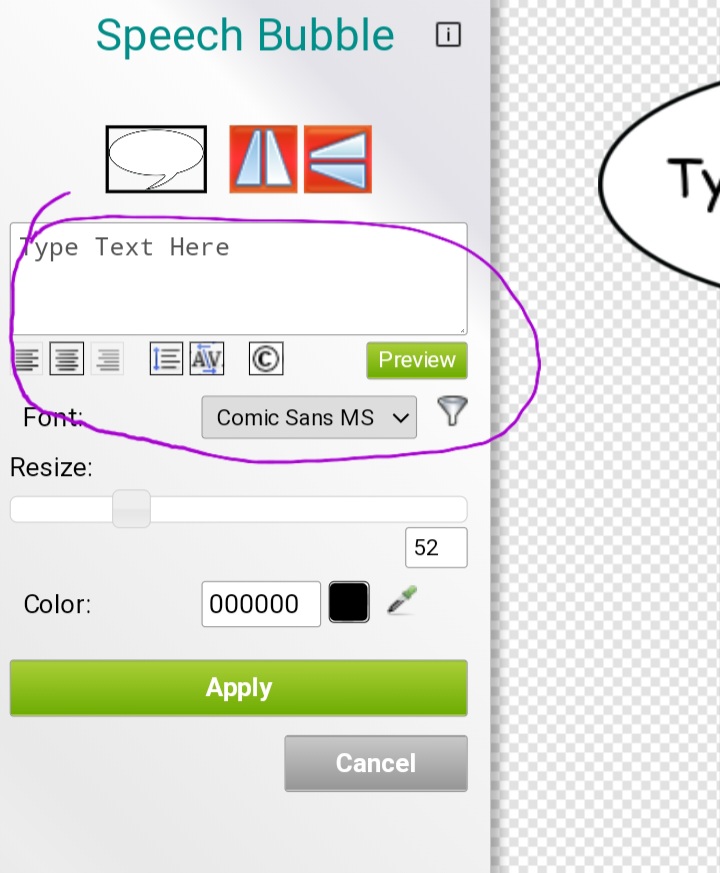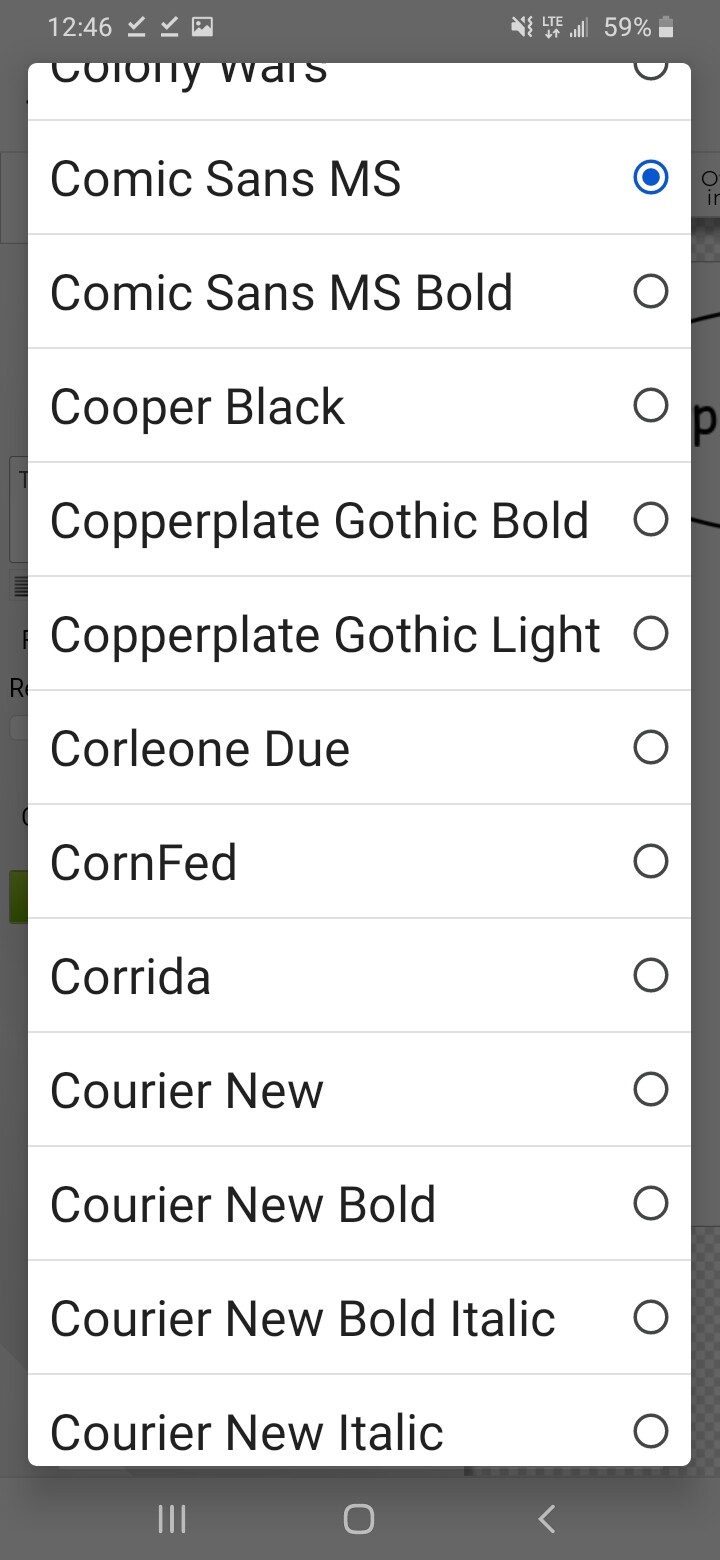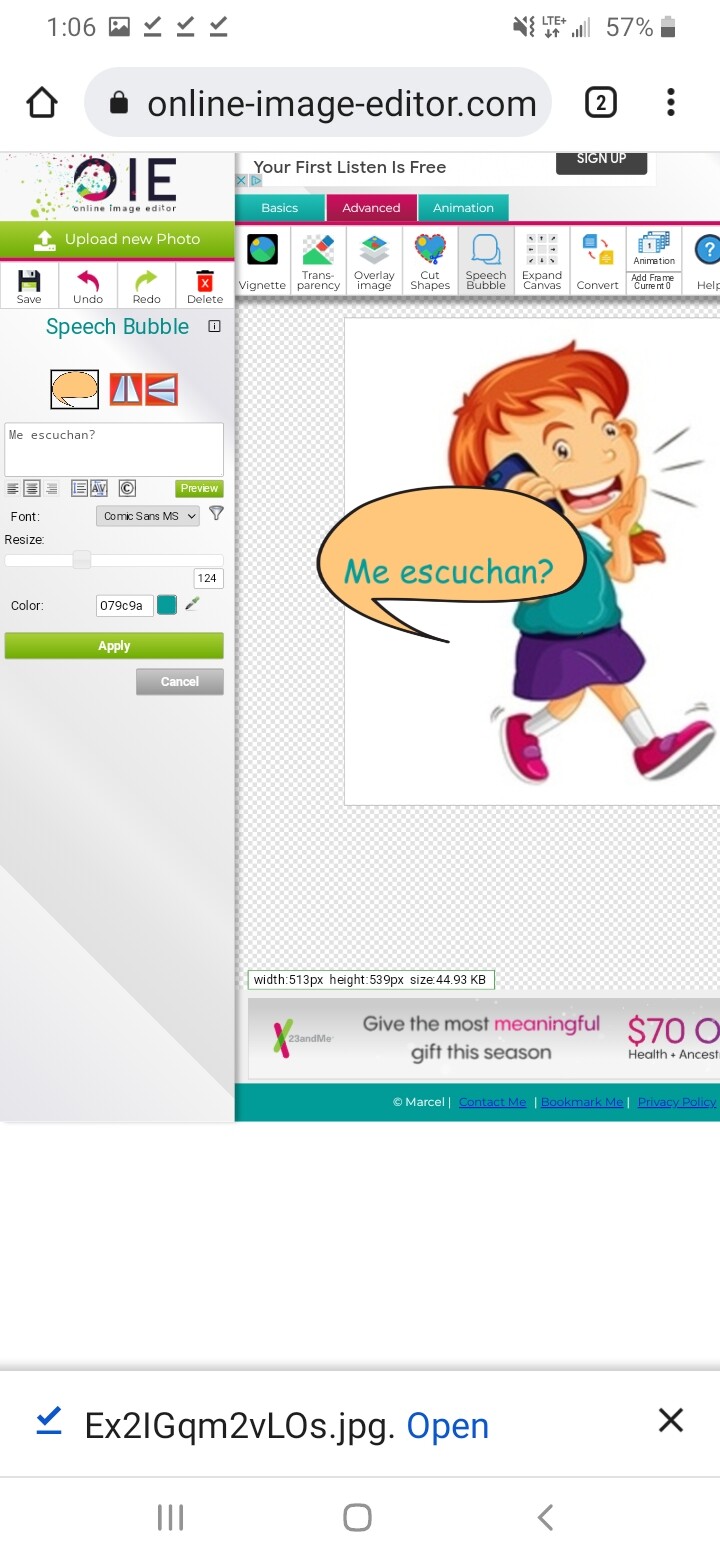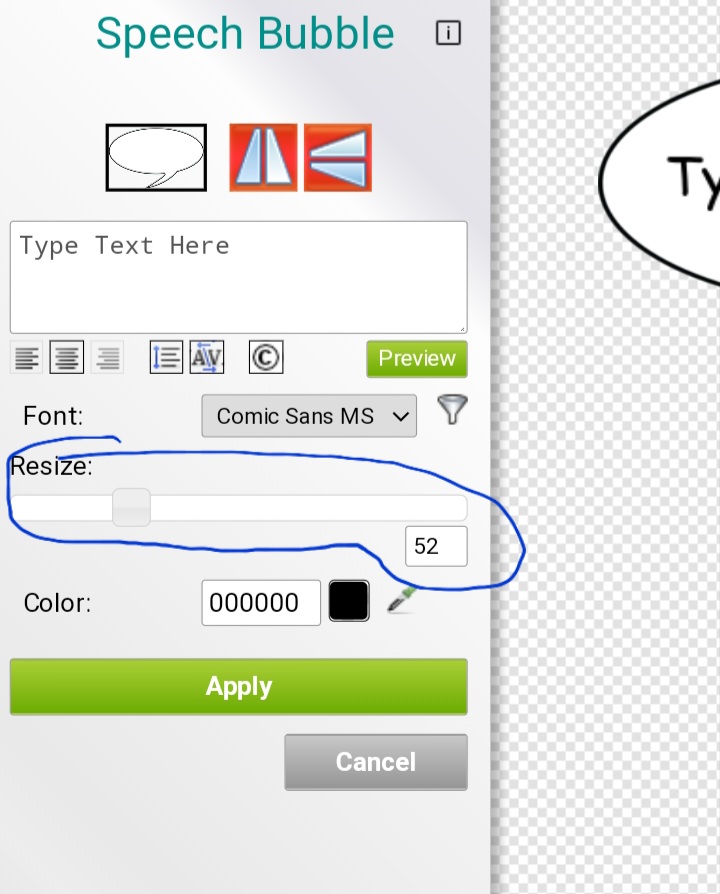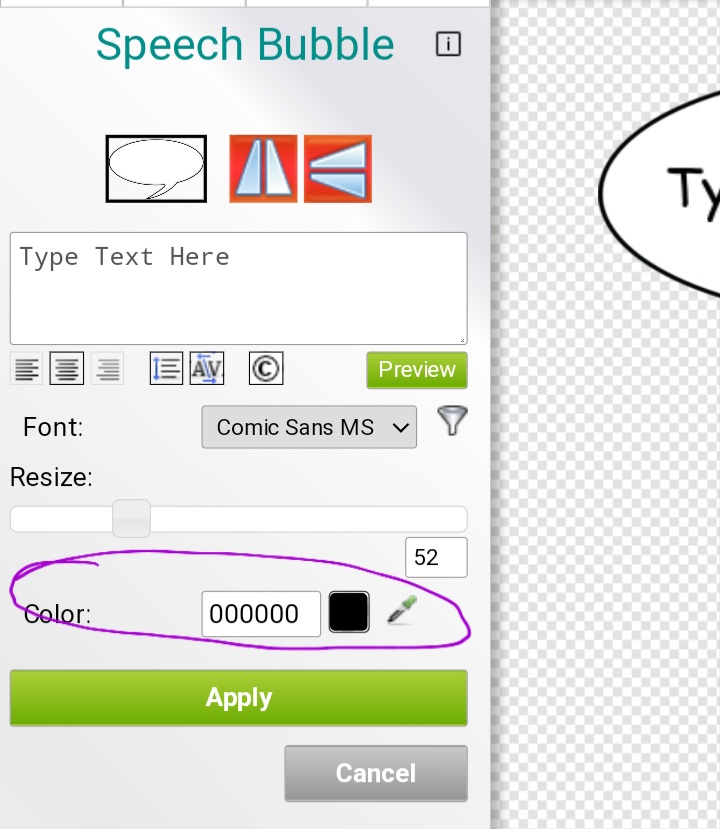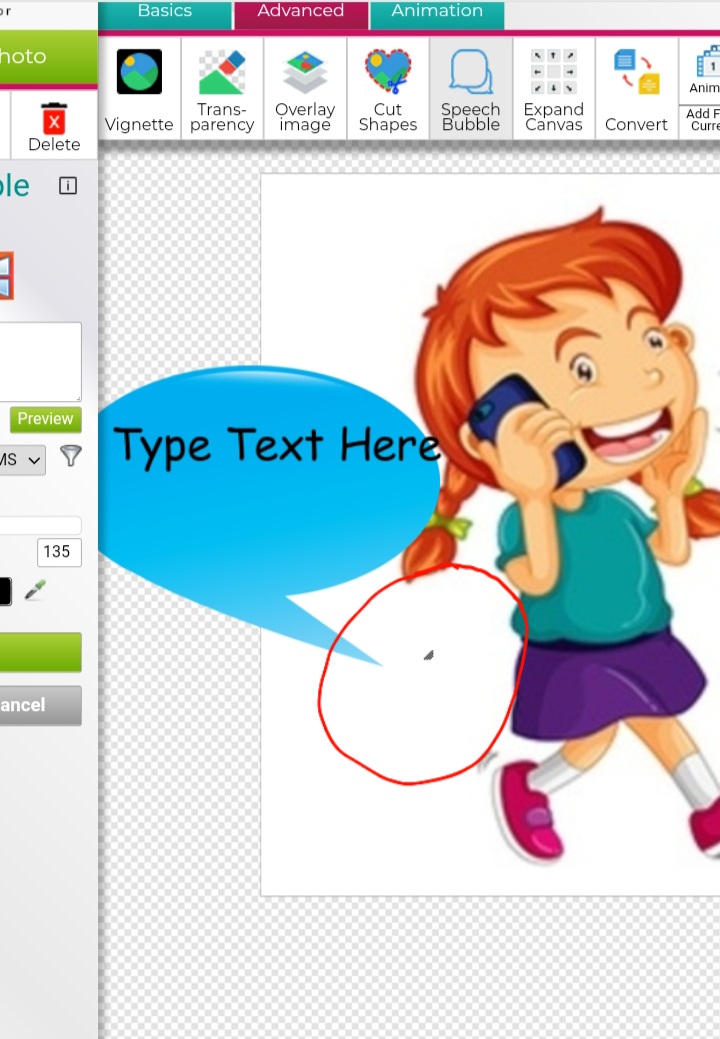Nuestras seguientes opciones son las del texto y estas funcionan igual que las de poner texto en la imagen.
Escribimos lo que queremos dentro del rectangulo.
Y donde dice font/fuente escojemos nuestro estilo de letra que queremos.
Aqui por defecto el estilo de fuente es Comic Sans MS, si presionamos ahi dale la lista de fuentes/fonts. Igual que cuando se escribe el texto en las imagenes.
Tambien pueden presionar el dibujito por un lado del nombre de la fuente/font para ver las vistas previas de cada estilo de letra.
En esta caso yo escribi “me escuchan?”
La siguiente opcion que tambien aplica al Texto es la de “resize”
Como ven es una barrita y un numero en la parte de derecha de abajo. (Circulo azul)
Mueven la barrita para la izquierda para hacerlo mas pequeño el texto
O
Para la derecha para hacerlo mas grande.
O pueden escribir un numero donde esta el numerito y se cambia el tamaño del texto. Entre mas pequeño el numero mas pequeña la letra.
Nuestra última opcion es la del color. Que se usa igual que todos los colores del sitio.
El color es para el texto. Aqui no tenemos la oportunidad de ponerle un segundo color o sombra.
El color de defecto del texto es Negro. Yo lo cambie por un azulito.
Cuando ya tengan la burbujita que quieren y el texto como lo quieren presionan la burbuja y la mueven con el raton o con su dedo (celular) y la acomodan donde la quieren.
Pueden tambien presionar el texto y acomodarlo dentro la burbuja.
Nota: si mueven la burbuja se mueve con todo y el texto, si mueve el texto se mueve solo sin la burbuja.
La opciones al lado izquierdo NO nos dan la opción de hacer la burbuja mas pequeña.
Pero la burbuja que esta encima de la imagen SI nos da esa opcion.
Si se fijan cercas de la burbuja esta un triangulo pequeño. (Circulo rojo)
Si lo presionan y lo mueven hacia adentro se hace mas pequeño, si lo mueven hacia afuera se hace mas grande.
Cuando ya este como quieren aplican los cambios y listo.
Asi como quedo la mia.